Blurred Background Photos
I am going to start with adding a Gaussian Blur to the background of this photo. This is a great technique to learn if alot of your photos have busy backgrounds or are taken indoors. I love how my daughter is looking at her present because she looks so sweet and excited but the craziness of everyone else in the background is taking away from her.
Before:
Steps:
- Go to Layer > Duplicate Layer(do this twice because the original layer is locked and you will be doing 2 different steps.)
- Select the top layer then go to Image >Magic Extractor (Magic Extractor allows you to select part of an image so that you may alter the photo without changing that part.)
- First you will want to select the first tool called the Foreground Brush tool.This tool allows you to select the portion of the photo that you will want to cut out, the part you want to stay the same.You do not need to make a solid line just put dots around the image this tells Photoshop that this is the part you want to cut out.If there is a drastic change in the colors of this section like a face compared to hair you may want to put a few dots there too.Photoshop just goes by what is similar in color.Zoom in on small section of the photo and place your dots, 20 pixels is a good size to use for your brush.

- Zoom in on a small section of where you will be cutting out and select the second tool, Background Brush tool, this you will want to make a solid line around the area you are cutting out.Once again 20 pixels is a good size for the brush.Make sure though you drag it along the background and on the edge of the part you are cutting out.In my examples it is right up against the red dots.

- Once you are done zoom out by hitting CTRL Z and the minus key. Make sure your selection looks correct.You may erase any mistakes if necessary with the third tool, Point Eraser Tool.

- Then click Preview in the upper right hand corner.This will show you the cutout image.Sometimes there will be parts you wanted to select or deselect but don’t worry that is easily fixed.

- In my example her face was not selected when I had wanted it to be.To fix this click on the fourth tool, Add to Selection Tool, with this tool you will just be painting the parts you want back on so you can have the brush at 100 pixels unless you want to just touch up a few fine details. If part of your picture was left and you didn’t want it to be you can use the fifth tool, Remove from Selection Tool, to paint away the parts you didn’t want.

- Once you are satisfied with your cutout portion click OK.Then select first layer to make changes to the background.For this example I selected Filter > Blur > Gaussian Blur.Then you can use the slider to adjust the amount of blur you would like.For this example I wanted the background quite blurred so I went with 7.

Before:

Color Cutout Photos
Color Cutout Photos can be really fun because they allow a portion of the photo to stand out amongst the rest. For this example I used a Christmas photo and choose to keep the new present in color and turn the rest of the photo black and white focusing more on my nephew looking at his new present.
Steps:
- Follow above steps 1-7. But when keeping a portion of the photo color try to be more exact in the cutting out of your selection.

- Once satisfied with your cutout click OK. Then select the first layer to make changes. For this example I selected Enhance > Convert to Black and White. Then I selected Enhance > Adjust Lighting > Brightness/ Contrast. You can use the sliders to adjust the white black contrast of the photo with the brightness/ contrast sliders.

After:
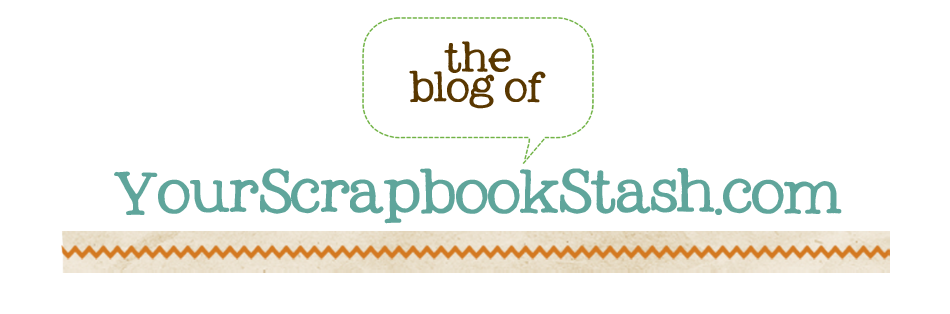





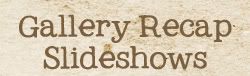






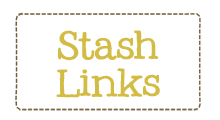

2 comments:
I think I recognize that boy :)
I took some Photoshop classes on the ship. I'm proud to say I can actually use the darn program now!
Post a Comment